Quý Khách là người ưng ý coi phyên, nghe nhạc, coi youtube. Nhưng, chưa phải dịp làm sao chúng ta cũng có thể coi trực tuyến đường bên trên điện thoại cảm ứng. Những thời điểm ra ngoài, mất Wifi, không tồn tại 3G, 4G thì phải làm sao để thấy được đây? Đừng thừa băn khoăn lo lắng, ngày ngay bây giờ địa chỉ chúng tôi vẫn mang đến cho chính mình 5 ứng dụng sở hữu đoạn phim về iPhone đơn thuần dễ dàng, gấp rút trong khoảng một nốt nhạc.
Bạn đang xem: Hướng dẫn download video trên iphone
Cùng ban đầu tức thì nhé!
1. Hướng dẫn cài đặt đoạn phim về iPhone cùng với Turbo File Manager and Browser
Turbo File Manager and Browser là ứng dụng được cho phép bạn mua video clip tự bất kỳ nguồn như thế nào, trang web làm sao. Kho lưu trữ phệ chất nhận được làm chủ dữ liệu rất cần thiết, áp dụng hầu hết thời điểm. Nếu chiếc điện thoại của người sử dụng bao gồm dung lượng tàng trữ rẻ, ứng dụng này còn được cho phép người tiêu dùng tàng trữ lên các dịch vụ đám mây như Dropbox xuất xắc OneDrive sầu, giải pchờ bộ nhớ.
Cách thức download video clip thì cực kì đơn thuần. Chỉ cùng với 5 bước là bạn đã có ngay Clip ưa chuộng bên trên dế yêu của bản thân.
Bước 1: Tải áp dụng Turbo File Manager and Browser về iPhone
Link tải: Tại đây
Bước 2: Sau khi đã tải về thứ, mngơi nghỉ ứng dụng lên, điền tương tác website với tìm search video clip phải cài.
Cách 3: Nhấp vào Clip nhằm phân phát. Trong lúc đang phạt Clip, nhận duy trì màn hình vẫn thấy lộ diện các tùy lựa chọn. Nhấn chọn Tải về, thường xuyên lựa chọn quality âm thanh hao (360p, 480p, 720p) hoặc chọn format âm thanh hao (dạng MP3).
Nhấn lựa chọn Tải về cùng quality âm thanh
Bước 4: Nhấn Menu ở góc trái screen, chọn Tập tin
Cách 5: Video nhưng mà bạn vừa chọn sẽ được lưu trữ trên trên đây. Nhấn vào vết bố chấm ở góc buộc phải của video clip. Menu tùy chọn hiển thị, chọn mục Chia sẻ, liên tục lựa chọn Lưu video.
Chọn mục Chia sẻ, tiếp tục chọn Lưu video
Trong thời điểm này sẽ có một thông báo thưởng thức truy cập ứng dụng ảnh mang định thì dấn Đồng ý (Cho phép).
2. Tải đoạn Clip về iPhone từ Aloha Browser
Phần mượt sản phẩm nhì mà lại chúng tôi reviews đến chúng ta là Aloha Browser. Đây là ứng dụng khá to gan lớn mật với khá nhiều nhân tài có lợi mà những trình chu đáo không giống không tồn tại. lấy một ví dụ như: Tính năng VPN giới hạn max. Xem ngẫu nhiên Clip nghỉ ngơi chế độ boardcard/ 360 độ, download video/ nhạc…. Tất cả phần đa miễn phí.
Vậy làm cho nạm làm sao để sở hữu được Clip về iPhone, chúng ta chỉ việc triển khai chỉ dẫn bên dưới dây là hoàn toàn có thể thiết lập được Clip ước muốn.
Cách 1: Tải ứng dụng về điện thoại
Link tải: Tại đây
Cách 2: Sau Khi đang cài đặt hoàn thành, msống Aloha Browser lên cùng chọn 1 website ngẫu nhiên với một đoạn phim nhằm cài đặt về sản phẩm khoa học.
Bước 3: Phát đoạn Clip. Trong thời gian đoạn Clip sẽ phạt, nhận duy trì màn hình sẽ thấy mở ra nhiều tùy chọn. Quý Khách clichồng lựa chọn cài đoạn phim cùng nơi tàng trữ video clip.
Aloha sẽ chế tác sẵn mang lại bọn họ 2 tlỗi mục chính là Video cùng music. Quý khách hàng rất có thể lưu trữ video clip bên trên iPhone vào một trong các 2 thỏng mục này. Còn còn nếu không mong mỏi tàng trữ nhận lựa chọn download về tại đây.
Chọn Tải video clip với lựa chọn nơi nhưng mà bạn muốn lưu lại Clip lại,
Bước 4: Nhìn xuống cuối màn hình vẫn thấy những tùy lựa chọn, nhấp vào bố vệt gạch ngang, tiếp nối lựa chọn Tải về.
Chọn Tải về để thiết lập video về máy
Bước 5: Video mua về vẫn mở ra ngay lập tức tiếp đến. Chạm vào Clip vừa cài đặt, vuốt vơi màn hình hiển thị từ trái quý phái phải, vẫn thấy xuất hiện nút ít chia sẻ màu sắc cam, thừa nhận tiếp vào nút ít Lưu video clip. Thế là xong!
Nhấn tiếp vào nút Lưu đoạn phim từ thực đơn chia sẻ
3. Tải video clip về iPhone trường đoản cú Browser and File Manager for Documents
Nếu bạn đang gặp trở ngại trong bài toán cài đoạn phim về iPhone, sản phẩm khoa học iOS, Browser and File Manager for Documents sẽ giúp người trải nghiệm. Cách thức thao tác làm việc hơi đơn thuần.
Cách 1: Tải ứng dụng về năng lượng điện thoại
Link tải: Tại đây
Bước 2: Sau lúc sở hữu với cài đặt về thiết bị, người trải nghiệm sẽ thấy xuất hiện thêm một thông báo nlỗi hình dưới thì nhận chọn OK.
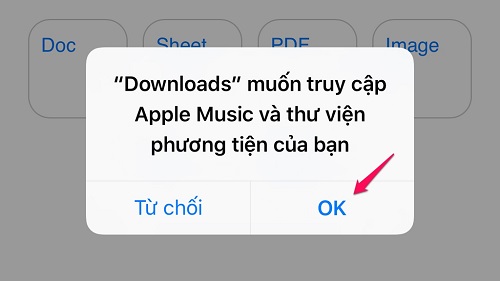
Chọn OK
Cách 3: Giao diện ứng dụng chỉ ra. Quý Khách gõ địa chỉ website ao ước cài video clip.
Gõ can dự website ý muốn cài video
Bước 4: Tìm kiếm đoạn Clip ước muốn, nhấn phân phát video clip. Lúc bấy giờ sẽ có được một form thông tin tự động hóa. quý khách hàng chỉ cần nhận chọn Download (Tải về).
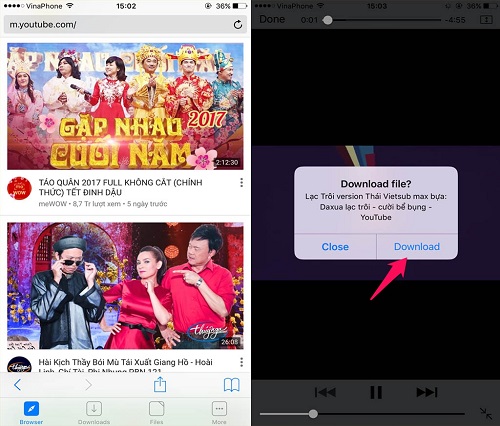
Chọn video clip với nhấn Dowload để tải về
Cách 5: Sau Lúc vẫn cài đặt video thành công. Mngơi nghỉ video trong kho lưu trữ, nhấn chọn hình lốt bố chấm ngơi nghỉ mặt buộc phải đoạn Clip vừa thiết lập, sau đó lựa chọn Open in, rồi liên tục chọn Save sầu video clip.
Lưu video
Quản lí hiệu quả tab Safari bên trên lắp thêm iOS cùng với 7 phương pháp dễ dàng và đơn thuần bên dưới đây
4. Tải đoạn phim về iPhone tự FoxFM
Cách thức cài video về iPhone từ FoxFM cũng tương đối dễ dàng và đơn thuần.
Cách 1: Tải FoxFM xuống iPhone và triển khai thiết đặt. Nếu thấy xuất hiện lưu ý mua vận dụng khác, thừa nhận Hủy để bỏ qua.
Nhấn Từ chối
Chọn Hủy
Link tải: Tại đây
Bước 2: Tại hình ảnh chính bấm vào hình tượng 3 vệt gạch ngang rồi lựa chọn Trình phê duyệt. Tiếp kia điền website muốn cài đặt Clip vào tkhô giòn ngang trên cùng tìm tìm đoạn phim.
Nhấn lựa chọn Trình duyệt
FoxFM được để chế độ mặc định tra cứu tìm bên trên Google phải đã hiển thị nhiều công dụng nhằm gạn lọc.
Cách 3: Nhấn vào đoạn Clip muốn download xuống iPhone. Với hầu hết Clip download trên YouTube vẫn hiển thị thêm quality Clip mong mỏi cài đặt, hoặc mua tệp tin âm thanh khô. Những Clip làm việc các trang web khác đã ngóng bắt liên kết Clip rồi hiện ngay tùy lựa chọn tải đoạn phim.
Chọn video clip mong mỏi tải
Trong hình ảnh này hoàn toàn có thể dìm Tải xuống hoặc nhận Tải xuống nhỏng là… nhằm tùy lựa chọn địa chỉ tàng trữ vào Trình làm chủ tệp tin.
Chọn Tải xuống
Bước 4: Để lựa chọn thỏng mục lưu lại tệp tin, nhận Chọn thư mục hoặc dìm Tải xuống ở chỗ này nhằm cài đặt đoạn Clip. Quá trình thiết lập đoạn Clip sẽ được hiển thị trong Danh sách thiết lập.
Chọn thư mục lưu lại trữ
lúc quy trình download video hoàn chỉnh, người trải nghiệm sẽ cảm nhận thông tin.
Thông báo thiết lập hoàn tất
Cách 5: Các đoạn phim được sở hữu sẽ được lưu lại sống đồ họa Danh sách cài. Để xem biết tin đoạn Clip, nhấp vào biểu tượng chữ i.
Chọn danh sách tải
Nhấn “i” để thấy lên tiếng video
Cách 6: Đây là bối cảnh phát đoạn phim trên áp dụng đương nhiên các biểu tượng thiết lập mang lại video clip ngơi nghỉ mặt cần màn hình hiển thị. Chẳng hạn nhấn vào hình tượng chia sẻ bạn sẽ tất cả tuyển lựa chia sẻ Clip qua Facebook, Tin nhắn, hoặc Lưu Video vào tủ đựng đồ.
Chọn hình tượng phân tách sẻ
Lưu Video vào cỗ sưu tập
Lúc bấy giờ vận dụng đã phải người tiêu dùng được cho phép truy cập vào Album bên trên sản phẩm khoa học.
Bước 7: Quay lại bối cảnh list nhạc Lúc nhấn vào biểu tượng 3 vệt chấm dọc đang hiển thị list tùy chọn. Quý Khách rất có thể gửi đoạn Clip sang trọng file âm thanh khô, sửa/ sản xuất nhạc chuông, cài lên dịch vụ lưu trữ đám mây,… Chẳng hạn nhấp vào Nén.
Nhấn vào biểu tượng 3 lốt chnóng dọc
Chuyển đoạn phim sang trọng tệp tin âm thanh
Bước 8: Trong thời điểm này áp dụng sẽ triển khai nén đoạn phim với hiển thị thêm tệp tin zip đến Clip. Trong ngôi trường thích hợp người dùng ý muốn bung file tập tin này thì bấm vào biểu tượng 3 vết chấm trên tệp tin zip rồi lựa chọn Giải nén ở đây.
Nhấn vào hình tượng 3 vệt chấm
Giải nén tệp tin
Quá trình bung file tiến hành cùng hiển thị thỏng mục đựng video clip đã được bung file. Với biện pháp nén đoạn Clip này người trải nghiệm tất cả mua lên các hình thức tàng trữ, chia sẻ đoạn Clip dễ dãi hơn.
Bước 9: Trong giao diện Trình thống trị tệp làm việc tkhô nóng phương tiện dưới sẽ sở hữu các tác dụng khác nhau. Biểu tượng tlỗi mục để tạo thành thỏng mục mới. Biểu tượng tệp nhằm tạo thành tệp tin txt mới.
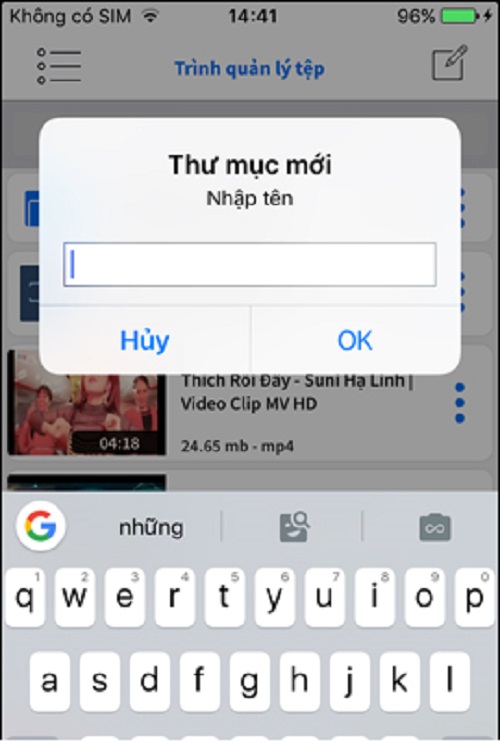
Chọn hình tượng tlỗi mục nhằm tạo ra thỏng mục mới
Biểu tượng tam giác 2 chiều nhằm sắp xếp tài liệu tùy theo người tiêu dùng chọn.
Xem thêm: Hiện Tại Đơn (Present Simple Present Tense Là Gì, Simple Present
Cách 10: ngoài đó trong menu của ứng dụng phần Thêm sẽ sở hữu phần nhiều lựa chọn tải Clip tự camera, hình thức dịch vụ lưu trữ đám mây hệt như Dropbox, Google Drive và OneDrive hoặc chuyển tiếp qua mạng WiFi.
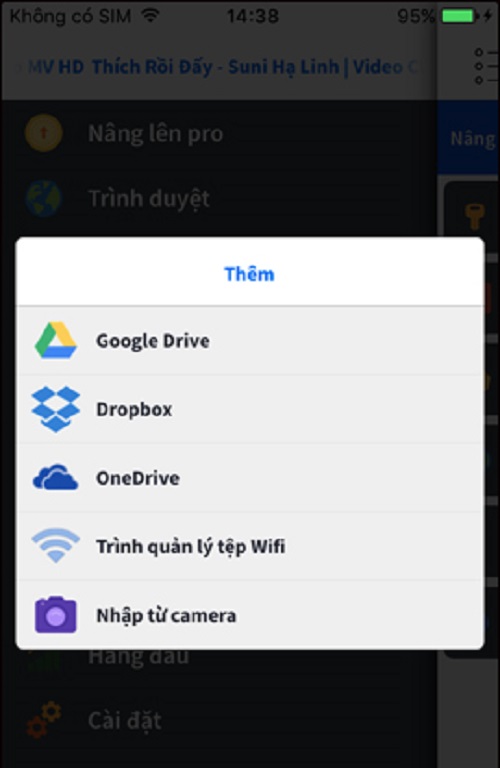
Vào phần thêm sẽ có được mọi chọn lựa cài video clip từ bỏ camera, hình thức dịch vụ lưu trữ đám mâgiống như Dropbox, Google Drive sầu cùng OneDrive
Thủ thuật biến đổi đồ họa iPhone thuận tiện nhưng ko nên Jailbreak
5. Tải video clip trường đoản cú youtube về iPhone cùng với Siri Shortcuts
Bước 1: Tải Siri Shortcuts về máy
Link tải: Tại đây
Cách 2: Tiếp cho msinh hoạt trình xem xét Siri và truy cập vào links này.
Trong hình ảnh new thừa nhận Lấy phím tắt. thời gian sau sẽ hiển thị áp dụng Siri Shortcuts, nhấp vào phần Thỏng viện ở dưới màn hình hiển thị với thấy phím tắt Media Downloader xuất hiện thêm.
Nhấn Lấy phím tắt
Nhấn phím tắt Media Downloader
Bước 3: lúc bấm vào biểu tượng 3 vết chấm trên Media Downloader đã hiển thị hình ảnh Chọn từ bỏ thực đơn. Tại phía trên người tiêu dùng rất có thể lựa chọn xóa bớt các vận dụng đoạn phim không thích cần sử dụng, hoặc nhằm nhỏng tùy chỉnh thiết lập hầu như được. Chỉ yêu cầu bấm vào vệt tròn đỏ nhằm vứt ứng dụng.
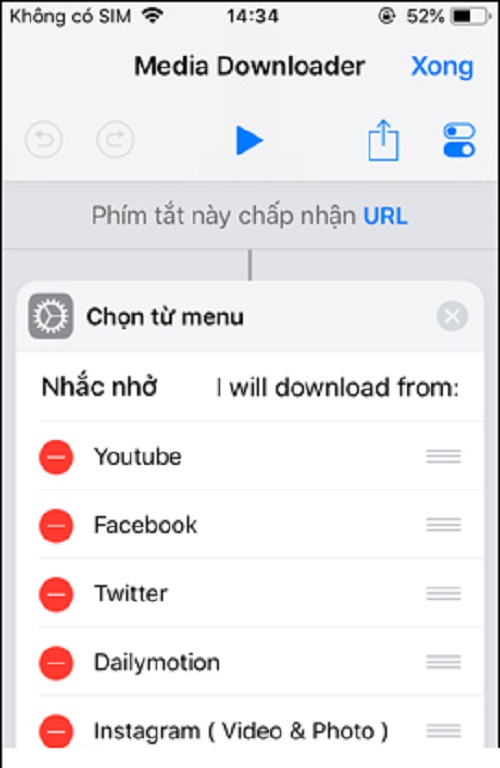
Lựa chọn xóa giảm những ứng dụng đoạn phim không thích dùng
Bước 4: Msinh hoạt vận dụng YouTube bên trên iPhone nhằm sở hữu đoạn phim. Siri Shortcuts có thể đi lại ngay lập tức bên trên áp dụng YouTube. Trong đồ họa phân phát video clip YouTube dìm nút Chia sẻ. Xuất hiện nay hình ảnh chọn áp dụng share, dìm nút Thêm.
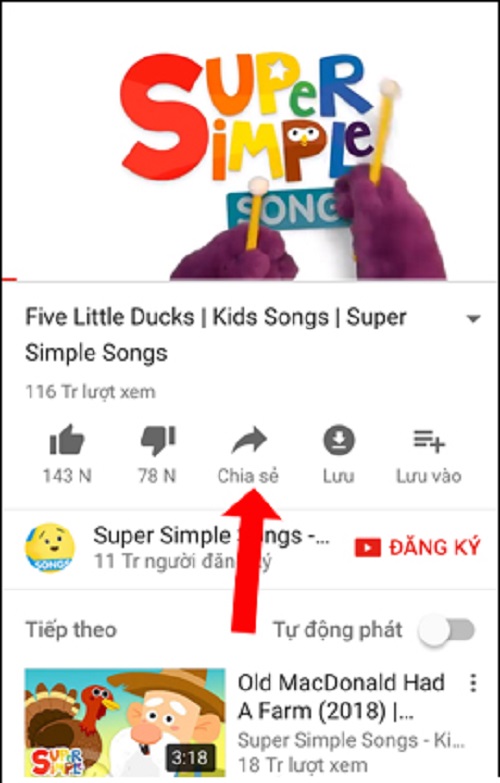
Mlàm việc vận dụng YouTube, nhấn nút ít Chia sẻ
Nhấn nút Thêm
Sau đó người trải nghiệm sẽ bắt gặp hình tượng Phím tắt để dìm lựa chọn. Trong trường đúng theo không thấy Phím tắt, dấn tiếp vào nút ít Thêm rồi kích hoạt Phím tắt nhằm sử dụng.
Chọn biểu tượng Phím tắt
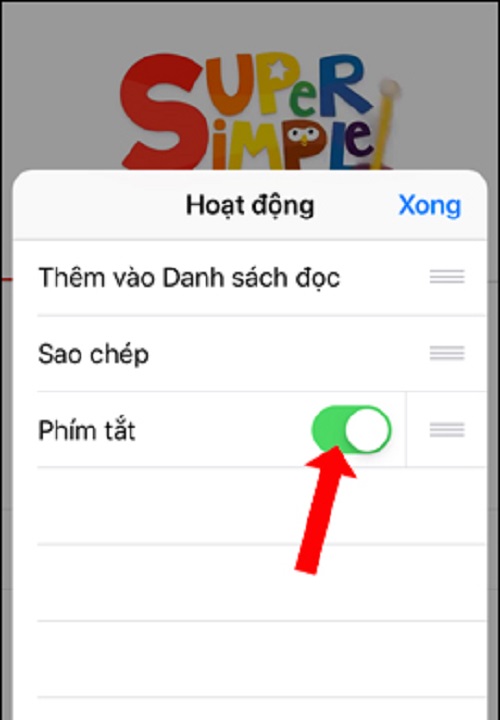
Kích hoạt Phím tắt
Cách 5: Hiển thị áp dụng Siri Shortcuts, nhấn chọn vào Media Downloader. Sau kia người trải nghiệm nhấp vào ứng dụng YouTube để mua video clip.
Chọn vào Media Downloader
Nhấn vào ứng dụng YouTube nhằm tải video
Cách 6: Tiếp kia người trải nghiệm hóng ứng dụng phạt hiện tại link video YouTube cùng được lựa chọn độ sắc nét Clip mong muốn sở hữu xuống, phụ thuộc vào đoạn Clip có khá nhiều độ sắc nét hay là không.
Chờ ứng dụng phạt hiện nay link video YouTube
Chọn lựa độ sắc nét video
Cách 7: Chờ Media Downloader cài đặt đoạn Clip xuống thứ cùng người dùng đề xuất gật đầu đồng ý nhằm Siri Shortcuts truy vấn vào tập ảnh bên trên máy, nhận OK. vì thế đoạn phim YouTube sẽ được giữ trên tập hình ảnh Camera Roll.
Nhấn ok nhằm Siri Shortcuts truy vấn vào album ảnhd
Nhấn ok để Siri Shortcuts truy vấn vào album ảnh
Cách lưu giữ Clip từ Facebook về iPhone rất nkhô hanh cùng với Siri Shortcuts
Bước 1: Sau Khi sở hữu phím tắt (Shortcuts) trên App Store -> quý khách nhấn vào links bên dưới nhằm sở hữu phím tắt Facebook Download vào ứng dụng Phím tắt của người tiêu dùng.
Nhấn vào đó để thiết lập.
Ngay mau chóng người trải nghiệm sẽ được đưa lịch sự vận dụng Phím tắt, hãy bấm vào nút Lấy phím tắt (Get Shortcuts) blue color nhằm sở hữu phím tắt về.
Lưu ý : Để nhận thấy phím tắt bạn cần tải link này bên trên trình ưa chuộng Safari.
Sau Lúc thành công, bạn sẽ thấy phím tắt xuất hiện trong tlỗi viện phím tắt.
Sau lúc thành công xuất sắc, bạn sẽ thấy phím tắt mở ra vào thư viện phím tắt.
Cách 2: Sau Khi đang bao gồm phím tắt, bạn hãy mngơi nghỉ áp dụng Facebook bên trên sản phẩm của bản thân mình lên cùng chọn một nội dung bài viết có chứa video clip cơ mà bạn có nhu cầu download về.
Lúc đang tất cả phím tắt, bạn hãy mngơi nghỉ ứng dụng Facebook của bản thân mình lên và lựa chọn video cơ mà bạn có nhu cầu sở hữu về.
Nhấn vào tùy lựa chọn Chia sẻ dưới Video > Tùy chọn không giống > Phím tắt.
Trong trường hợp nếu như khách hàng ko thấy mục Phím tắt. Thì nên chọn vào Thêm, tiếp nối tích chọn Phím tắt là được nhé.
Bước 3: Tại đây, nên chọn phím tắt Facebook Download.
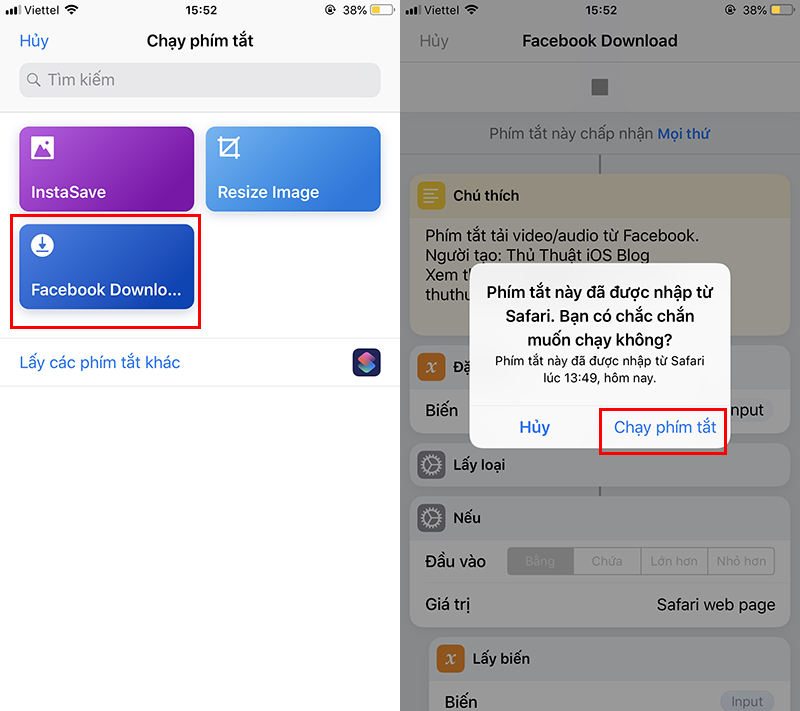
Hãy cho phép chạy phím tắt tại lần thực hiện thứ nhất.
lúc bạn chạy phím tắt này lần đầu, một thông báo đang chỉ ra (trường hợp có) hỏi bạn tất cả chắc chắn chạy phím tắt này hay không thì bạn hãy chọn Chạy phím tắt nhé.
Bước 4: Chờ mang đến phím tắt chạy một ít kết thúc. Quý Khách hãy chọn Tải video clip về lắp thêm. Ngay sau thời điểm tải video thành công người trải nghiệm sẽ nhận được thông tin.
Nếu bạn chọn Chuyển thành tệp Audio thì Clip mà bạn lựa chọn sẽ tiến hành đưa thành tệp chỉ bao gồm âm thanh (như là bài nhạc) với được lưu vào iCloud hay có cách gọi khác là áp dụng Tệp trên vật dụng.
Thời gian mua vẫn nhờ vào rất nhiều vào độ lâu năm video với vận tốc mạng của bạn, nếu như video có độ lâu năm càng phệ thì thời hạn cài đặt cũng trở thành lâu bền hơn.
Cuối thuộc bạn chỉ cần vào tlỗi viện hình họa là có thể coi Video người trải nghiệm vừa download về rồi! Chỉ cùng với vài ba làm việc dễ dàng và đơn thuần bạn có thể dễ dãi thiết lập được video bạn muốn.
Trong trường hòa hợp phím tắt bị lỗi không hề sử dụng được nữa. Hãy mua về phiên bản update nhằm sửa lỗi. Vì núm nếu như bạn muốn được sử dụng phiên phiên bản mới nhất thì hãy cài thêm một phím tắt nữa có tên là UpdateKit.
6. Khắc phục không download được đoạn Clip trên Google Drive với ứng dụng VLC Player
khi chúng ta được bằng hữu share Link video thú vui. Nhưng điều kỳ quái là chúng ta thiết yếu tải đoạn phim trường đoản cú Google Drive về Theo phong cách thông thường.
Vì chức năng “Save sầu video” trên ứng dụng Google Drive chỉ lộ diện nếu tệp tin video được cung ứng bởi hệ quản lý iOS của iPhone. Cụ thể nó chỉ tư vấn những tập tin đoạn Clip sau đây: mp4, .mov, .m4v.
Nếu người trải nghiệm gồm các video clip nhưng có đuôi không giống cùng với 3 chiếc trên. Quý khách hàng sẽ không còn thể cài về vận dụng Photo được. Txuất xắc vào kia chúng ta có thể thiết lập về ứng dụng khác ví dụ như VLC Player thực hiện chức năng “mở cửa in” trong màn hình hiển thị share.
Nếu File của chúng ta download xuống khác với 3 đuôi mp4, .mov, .m4v. Thì chúng ta cũng có thể sử dụng VLC Player để nỗ lực thế
Ví dụ: quý khách tất cả tập tin video clip có đuôi .mkv trên Google Drive sầu. Khi người trải nghiệm giữ về thiết bị iPhone bạn nên chọn lựa tính năng “Open in” trong màn hình share. Sau đó chọn “Copy to VLC” để tải về áp dụng VLC Player, tất nhiên trước đó vận dụng VLC Player đã có cài đặt đặt lên trên iPhone. Video .mkv chỉ rất có thể mngơi nghỉ được trên áp dụng VLC.
Trên ứng dụng Google Drive sầu còn có công dụng “Available Offline”. Quý Khách có thể chọn tính năng này để lưu lại video về iPhone, thời gian sau bạn có thể msống file này nhưng không cần phải kết nối cùng với Internet.
Xem thêm: Windows 7 Sidebar Trong Win 7 Là Gì ? Những tiện lợi Của Sidebar Trong Win 7
Trên phía trên, httl.com.vn/wiki vừa giới thiệu mang lại bạn đọc 5 ứng dụng cài video về iPhone cực kì dễ dàng và đơn thuần, dễ dàng. Vậy còn chần chừ gì nữa, hãy sản phẩm tức thì cho chiếc điện thoại của chính mình nhằm tận hưởng giây phút thư giãn giải trí thuộc đoạn Clip yêu thích nhé.
Chuyên mục: Kiến thức
